Запись файлов на гибкий диск
Чтобы записать документ Teкст.doc на гибкий диск, выполните следующие шаги.
Щелкните на значке документа правой кнопкой мыши.
Выберите в контекстном меню команду Отправить (Send To). Раскроется подменю, показанное на рис. 3.17. Содержимое этого подменю определяется исходной конфигурацией операционной системы и может модифицироваться пользователем. Обычно подменю Отправить (Send To) содержит список дисков, папок, принтеров и других мест назначения, по которым часто рассылаются документы. Такое подменю доступно для любого файла, папки или группы выделенных значков. Оно ускоряет пересылку объектов.
Чтобы скопировать документ Текст-doc на гибкий диск, просто вставьте диск в дисковод и выберите в меню Отправить (Send To) пункт Диск 3,5 (А) (3.5 Floppy А), название которого может варьироваться в зависимости от конкретной конфигурации дисководов компьютера.
Если нужно записать на гибкий диск сразу несколько документов, щелкните на кнопке Пуск (Start) и выберите команду Программы > Проводник (Programs > Windows Explorer).
В левой панели проводника найдите папку с вашими документами и щелкните на ее значке. Файлы этой папки появятся в правой панели проводника.
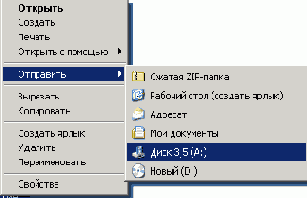
Рис. 3.17.
Подменю Отправить
Примечание
Проводник — основной инструмент операционной системы Windows, предназначенный для управления файлами локальных и сетевых дисков. В левой панели Проводника отображается дерево папок. Для раскрытия очередной ветви щелкните на знаке «плюс» рядом с соответствующей папкой. Чтобы скрыть ветвь, щелкните на знаке «минус». Щелчок на значке любой папки левой панели Проводника выводит содержимое этой папки в правую панель.
Нажмите клавишу Ctrl и, не отпуская ее, щелкайте по очереди на значках всех тех файлов, которые нужно записать на гибкий диск. Значки файлов по мере их выделения будут подсвечиваться.
Примечание
Чтобы выделить несколько последовательно расположенных значков, щелкните на первом из них и, нажав клавишу Shift, щелкните на последнем значке.
Эти два значка будут выделены вместе со всеми объектами, расположенными между ними.
Щелкните правой кнопкой мыши на любом из выделенных файлов.
Выберите в контекстном меню команду Копировать (Copy), как показано на рис. 3.18.
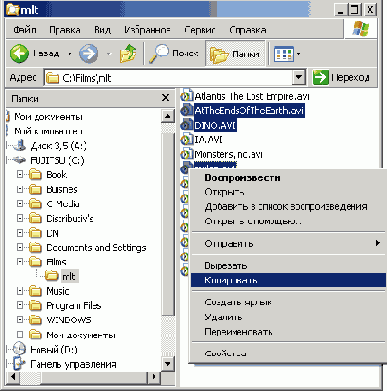
Рис. 3.18.
Копирование группы файлов
Правой кнопкой мыши щелкните в левой панели проводника на значке диска А: и выберите в контекстном меню команду Вставить (Paste). Перед копированием файлов на гибкий диск нелишне будет проверить, достаточно ли на диске свободного места для новых файлов. Чтобы узнать объем свободного пространства гибкого диска, понадобится сделать еще два шага (не забыв перед этим вставить гибкий диск в дисковод).
На рабочем столе дважды щелкните на значке Мой компьютер (My Computer).
В открывшемся окне папки Мой компьютер (My Computer) щелкните на значке диска А: правой кнопкой мыши и выберите в контекстном меню команду Свойства (Properties). Откроется окно диалога, показанное на рис. 3.19. В нем отображаются общий объем диска, размер свободного пространства и некоторые другие характеристики.
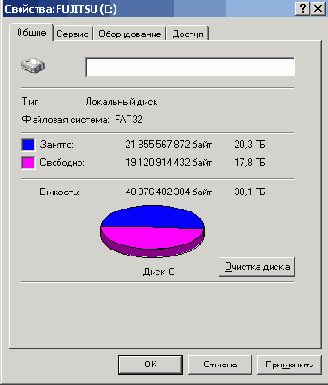
Рис. 3.19.
Окно свойств диска
Примечание
Чтобы освободить гибкий диск от ненужных файлов, щелкните на значке диска А: в окне Мой компьютер (My Computer), описанным выше способом выделите файлы, которые следует удалить, и нажмите клавишу Delete. Имейте в виду, что удаляемые файлы гибких дисков не попадают в Корзину и восстановить их невозможно.
