Структура документа
Любой достаточно объемный документ обычно состоит из разделов и подразделов разного уровня. Самые внешние разделы, например части той книги, которую вы сейчас читаете, выделяются крупными заголовками. Для занятий выбраны заголовки поменьше. Названия упражнений набраны еще более мелким шрифтом. Такое разбиение документа на отдельные блоки не чуждо и для Word. Этот текстовый процессор позволяет присваивать названиям тех или иных разделов специальные заголовочные стили, которые, во-первых, обеспечивают одинаковое оформление всех заголовков определенного уровня, а во-вторых, дают знать программе Word, где начинается и заканчивается очередной раздел. Эта информация позволяет Word правильно форматировать документ. Например, заголовок раздела никогда не окажется па другой странице, отдельно от текста этого раздела.
Если вы редактируете большой документ, имеющий иерархическую совокупность вложенных друг в друга разделов, с ним удобно работать в режиме структуры. В этом режиме просмотра, показанном на рис. 5.20, удобно переставлять, удалять и добавлять разделы, изменять их уровень.
Щелчком на кнопке Создать (New) откройте новый документ.
С помощью команды Вид > Структура (View > Outline) переключитесь в режим структуры.
Введите текст Параметры оборудования. Нажмите клавишу Enter. Затем введите строку Специальные вопросы, снова нажмите Enter и введите Разрешение проблем. Это будут названия трех разделов верхнего уровня. Им соответствует стиль Заголовок! (Headingi).
Переместите курсор в конец первой строки и нажмите клавишу Enter. Появится еще один заголовок раздела. Чтобы понизить его уровень, нажмите клавишу Tab. Новая строка станет подразделом темы Параметры оборудования (см.рис. 5.20). Введите текст Быстродействие.
Нажмите клавишу Enter и введите заголовок еще одного раздела второго уровня. Обратите внимание, что теперь не нужно нажимать клавишу Tab. В режиме структуры стиль нового абзаца всегда повторяет заголовочный стиль предыдущего абзаца.
Введите еще несколько заголовков разделов второго и третьего уровней, чтобы получить текст, показанный на рис. 5.20. Для понижения уровня от второго к третьему нажимайте клавишу Tab. Имейте в виду, что заголовкам без отступа соответствует стиль Заголовок! (Heading!), заголовкам с одинарным отступом — стиль Заголовок2 (Heading2), а заголовкам с двойным отступом — стиль Заголовок З (Heading3). Следите за полем Стиль (Style) панели инструментов Форматирование (Formatting).
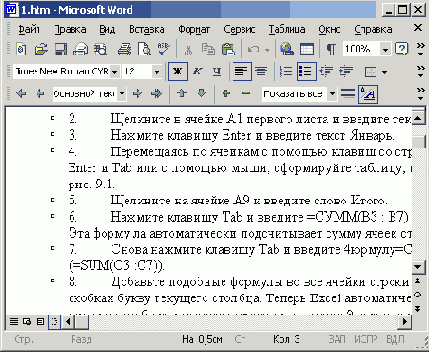
Рис. 5.20.
Документ в режиме структуры
В нем всегда указано название стиля того абзаца, в котором находится текстовый курсор. Если вы ошиблись и заголовок получил неверный стиль, не огорчайтесь. Чтобы понизить уровень заголовка, щелкните на нем мышью и нажмите Tab. Для повышения уровня заголовка следует нажать клавиши Shift+Tab. Слева от каждого заголовка имеется знак «плюс» или «минус». «Плюс» говорит о том, что данный раздел не пуст и наполнен определенным содержанием (в данном случае заголовками вложенных подразделов). Пустым разделам соответствует знак «минус».
Примечание
Чтобы узнать стиль абзаца, щелкните в нем и взгляните на список Стиль (Style) панели инструментов Форматирование (Formatting). Абзацные стили используются в Word не только для выделения заголовков. Любому абзацу можно назначить стандартный или специально разработанный для него стиль. Способы форматирования документа с помощью стилей будут рассмотрены на следующем занятии.
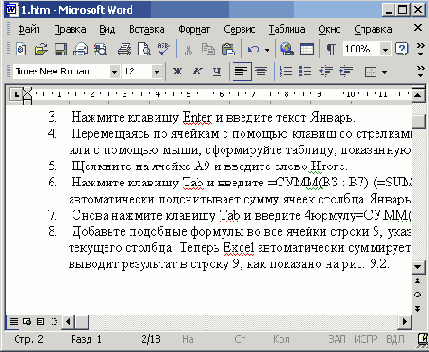
Рис. 5.21.
Тот же документ в обычном режиме просмотра
Щелчком на кнопке Обычный режим (Normal) переключитесь в обычный режим просмотра. Вы увидите введенные заголовки разделов расположенными друг под другом без отступов. Они будут отличаться шрифтом. Каждому заголовочному стилю соответствует свой шрифт, как показано на рис. 5.21.
Теперь наполните созданные разделы каким-либо содержанием. Для этого щелкайте в конце названия каждого раздела, нажимайте клавишу Enter и вводите текст. Пусть каждый раздел состоит всего из нескольких слов.
Сейчас важна не общая длина документа, а его иерархическая структура. Обратите внимание, что в обычном режиме при нажатии клавиши Enter формируется абзац не заголовочного стиля, а стиля Обычный (Normal), который соответствует простому тексту.
Переключитесь обратно в режим Структура (Outline). Вы увидите весь текст документа.
В панели инструментов Структура (Оutlining), которая появляется при переключении в режим структуры, выберите в раскрывающемся списке пункт Показать уровень 2 (Show Level 2). Содержимое документа свернется, и на экране останутся только заголовки первого и второго уровней. Кнопки панели Структура (Outlining), показанной на рис. 5.22, позволяют развернуть документ до разделов любого уровня вложения. Выбор в раскрывающемся списке пункта Показать все уровни (Show All Levels) выводит на экран весь документ. Кнопки со знаками «плюс» и «минус» той же панели разворачивают и сворачивают тот раздел, в котором находится текстовый курсор.
Щелкните в строке заголовка Установка.
Затем щелкните на кнопке Вниз (Move Down) панели инструментов Структура (Outlining). Заголовок Установка сместится вниз под заголовок Обновление.

Рис. 5.22.
Панель инструментов режима структуры
Теперь в раскрывающемся списке выберите пункт Показать все уровни (Show All Levels), чтобы снова вывести на экран все содержимое документа. Выполненное перемещение строки заголовка повлекло сдвиг всего раздела.
Щелкните назнаке «плюс» слева от заголовка раздела Быстродействие. Окажутся выделенными этот раздел и все его подразделы, как показано на рис. 5.23.
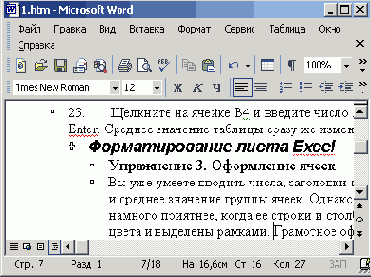
Рис. 5.23.
Выделение раздела документа
Нажатием клавиш Ctrl+Х вырежьте выделенный фрагмент. Переместите текстовый курсор в начало заголовка Обновление и щелкните на кнопке Вставить (Paste) панели инструментов Стандартная (Standard). Выделенный ранее подраздел будет целиком перенесен внутрь раздела Специальные вопросы.
