Язык документа
По мере ввода текста каждому слову назначается атрибут, определяющий, каким языком написано слово. Эта информация используется при проверке документа для выбора словаря, которым следует руководствоваться при идентификации каждого конкретного слова. Word, как правило, сам корректно распознает язык, выбирая один из тех языков, поддержка которых установлена на компьютере. Смена языка происходит при переключении раскладки клавиатуры с английской на русскую и обратно.
Примечание
Если Word не подчеркивает слова и фразы с ошибками, значит, отключен режим автоматической проверки правописания. Чтобы включить его, выберите команду Сервис > Параметры (Tools > Options). В открывшемся окне диалога щелкните на вкладке Правописание (Spelling & Grammar) и установите флажки Автоматически проверять орфографию (Check Spelling As You Type) и Автоматически проверять грамматику (Check Grammar As You Type).
Примечание
При установке русскоязычной версии Office инсталлируются словари для русского и английского языков. Если англоязычная версия Office ХР устанавливается поверх предыдущей русской версии Office, то поддержка русского языка сохраняется.
Если Word замечает в тексте слово, написанное с ошибкой, такое слово подчеркивается красной зигзагообразной линией, как показано на рис. 8.1. Чтобы исправить слово, отредактируйте его, заменив неверные символы, или воспользуйтесь словар&м Office.
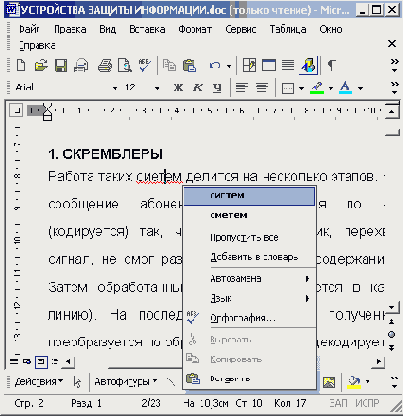
Рис. 8.1.
Автоматическая проверка правописания
Щелкните на подчеркнутом слове правой кнопкой мыши и выберите в контекстном меню правильный вариант написания или одну из следующих команд:
Пропустить все (Ignore All) — не воспринимать выделенное слово в качестве ошибочного в текущем документе;
Добавить (Add) — добавить слово в словарь Word и в дальнейшем считать данное написание правильным;
Автозамена (AutoCorrect) — настроить автоматическую коррекцию написания данного слова с помощью словаря Word. Выбрав в списке Auto-Correct (Автозамена) правильный вариант написания, вы добавляете пункт в список автозамены.
При следующей ошибке в том же слове Word сам исправит неверное написание;
Примечание
Чтобы просмотреть и отредактировать список автоматической коррекции, выберите команду Сервис > Автозамена (Tools > AutoCorrect).
Язык (Language) — изменить язык слова;
Орфография (Spelling) — запустить модуль проверки орфографии.
Если по каким-то причинам Word назначил фрагменту текста неверный язык, выделите этот текст и выберите команду Сервис > Язык
>
Выбрать язык (Tools
>
Language
>
Set Language). Откроется окно диалога, показанное на рис. 8.2.
В списке окна диалога выберите язык для выделенного текста. Языки, словари которых установлены на компьютере, отмечены специальными значками (рис. 8.2).

Рис. 8.2.
Выбор языка
Если нет нужды проверять правописание выделенного фрагмента или невозможно указать верный язык (так бывает, например, в случае работы с математическими формулами), установите флажок Не проверять правописание (Do Not Check Spelling Or Grammar).
Щелкните на кнопке ОК.
При вводе текста Word кроме орфографии автоматически проверяет грамматику (если в окне параметров установлен флажок Автоматически проверять грамматику (Check Grammar As You Type)). Неверные грамматические конструкции подчеркиваются зеленой зигзагообразной линией.
Чтобы исправить грамматическую ошибку, щелкните правой кнопкой мыши на фразе, подчеркнутой зеленой линией, и выберите в контекстном меню скорректированный вариант фразы или одну из следующих команд:
Пропустить (Ignore) — не считать данную фразу ошибочной;
Грамматика (Grammar) — запустить модуль проверки грамматики.
