Размещение полей данных
Пришло время разместить поля источника данных в тексте главного документа.
Перейдите к следующему этапу создания рассылки, щелкнув на команде Далее: Создание письма (Next: Write your letter) в области задач. Поместите курсор в первую строку документа и щелкните на команде Другие элементы (More Items). Откроется окно диалога Добавление поля слияния (Insert Merge Field), в котором содержится список полей источника данных, созданного в предыдущем упражнении.
Выделите пункт Имя (FirstName) и щелкните на кнопке Вставить (Insert). Поле слияния появится в первой строке главного документа. Оно содержит специальный код, сообщающий программе Word, где следует размещать информацию из соответствующего ноля источника данных. Затем выберите пункт Фамилия (LastName) и снова щелкните на кнопке Вставить (Insert). Щелкните на кнопке Закрыть (Close), чтобы закрыть окно диалога Добавить поле слияния (Insert Merge Field).
Введите пробел, чтобы отделить имя от фамилии.
Нажмите клавишу Enter, откройте окно диалога Добавление поля слияния (Insert Merge Field) и выделите в списке пункт Адрес1 (Addressi).
Снова нажмите Enter и выделите в том же списке пункт Индекс (PostalCode).
Переместите курсор в конец слова Уважаемый и нажмите клавишу Пробел.
Выберите в списке Добавление поля слияния (Insert Merge Field) ноле Имя (First Name), нажмите клавишу Пробел и там же выберите поле Фамилия (LastName). Теперь главный документ должен выглядеть так, как показано на рис. 8.11.
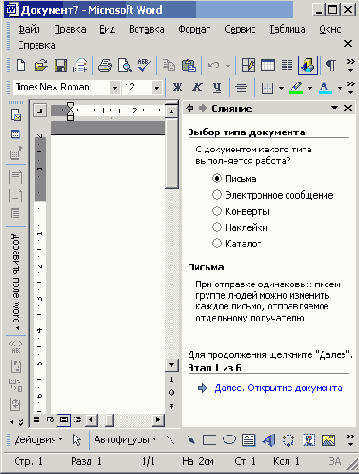
Рис. 8.11.
Главный документ с полями слияния
При слиянии Word позволяет не только перебрать все записи источника данных, но и отобрать некоторые из них. Для этого можно воспользоваться
полями Word
или
запросом.
Список Добавить поле Word (Insert Word Field) панели инструментов Слияние (Merge Mail) позволяет добавлять в документ следующие поля, выполняющие отбор записей источника данных на основе определенных правил:
ASK (Запрос) и FILLIN (Заполнение) генерируют паузу в процессе печати слияния и дают возможность вводить дополнительный текст в каждый экземпляр документа, например индивидуальный номер клиента или пароль;
IF... THEN... ELSE позволяет ввести условие и действие, которое выполняется в случае истинности или ложности условия;
MERGE REC (Номер записи) и MERGE SEQ (Номер по порядку ) добавляют в документ соответственно номер записи источника данных и порядковый номер экземпляра слияния. Если в слиянии участвуют не все записи источника данных, эти номера будут отличаться друг от друга;
NEXT (Следующая запись) и NEXTIF (Следующая запись, если) дают возможность напечатать в одном экземпляре документа информацию из нескольких последовательных записей источника данных;
SET BOOKMARK (Закладка) позволяет связать некоторый текст документа с закладкой, которую можно вставлять в документ любое число раз. Если изменится исходный текст, обозначенный закладкой, то он моментально обновится во всех точках вставки этой закладки;
SKIPIF (Пропустить запись, если) дает возможность ввести условие, в случае истинности которого текущая запись будет пропущена и не попадет в слияние.
Давайте добавим в слияние пару полей Word.
Нажатием клавиш Ctrl+Home переместитесь в начало документа и выберите в панели инструментов Слияние (Merge Mail) команду Добавить поле Word
>
SKIPIF (Insert Word Field
>
Skip Record If).
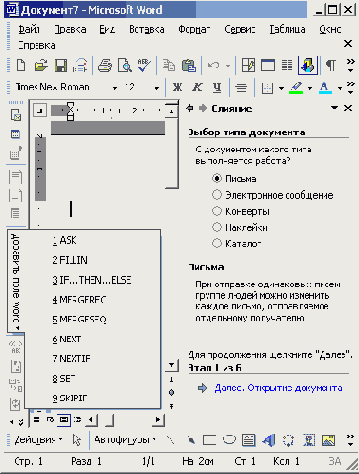
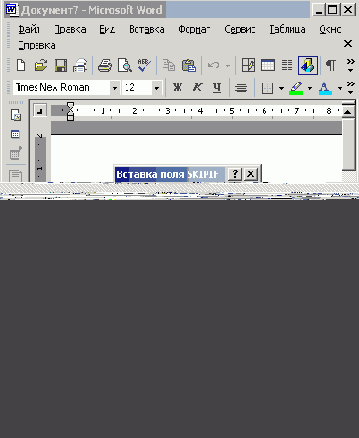
Рис. 8.12.
Добавление поля Word
В раскрывающемся списке Поле (Field Name) выберите пункт Индекс (Postal- Code), как показано на рис. 8.12.
В списке Оператор (Comparison) выберите пункт Равно (Equal To).
Введите в поле Значение (Compare To) величину 114113.
Щелкните на кнопке ОК. Теперь при слиянии в источнике данных будут пропущены те записи, в поле Индекс (PostalCode) которых записано значение 114113.
Нажмите клавиши Ctrl+End, а затем два раза клавишу Enter. Выберите команду Добавить поле Word
>
MERGEREC (Insert Word Field
>
Merge Record #). С помощью этого поля вы сможете отследить, какие записи источника данных попадут в слияние. Теперь главный документ станет таким, как показано на рис. 8.13.
Перейдите к следующему этапу создания рассылки, щелкнув на команде Далее: Просмотр писем (Next: Preview your letters) области задач.
Щелкните на команде Изменить список (Edit Recipient List) в области задач, чтобы создать запрос, с помощью которого записи будут рассортированы по алфавиту имен получателей писем.
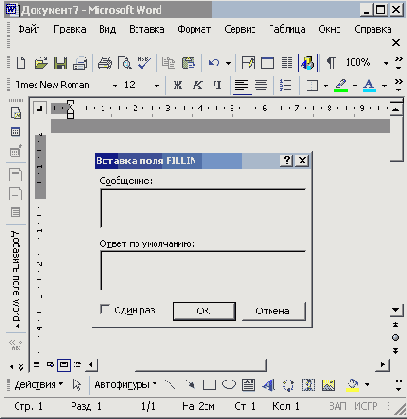
Рис. 8.13.
Главный документ с полями Word
Давайте добавим правило отбора, оставляющее только адресатов из компании «Фантом». Щелкните на стрелке рядом с заголовком столбца Организация (Company Name) и в раскрывшемся списке выберите пункт Дополнительно (Advanced). В появившемся окне диалога есть две вкладки. Первая из них — Отбор записей (Filter Records), — представленная на рис. 8.14, позволяет фильтровать записи источника данных.
В списке Поле (Field) выберите пункт Организация (Company).
В списке Оператор (Comparison) оставьте вариант Равно (Equal To).
В поле Значение (Compare To) введите текст Фантом.
Раскройте вкладку Сортировка записей (Sort Records) и настройте ее параметры.
Щелкните на кнопке ОК. Это обеспечит сортировку результата слияния по алфавиту фамилий адресатов, а затем по алфавиту их имен.
Примечание
Назначение одинаковых правил сортировки для писем и наклеек на конверты позволяет при отправке писем не тратить время на поиск нужного конверта. Конверты с наклейками будут лежать на вашем столе в том же порядке, что и письма.
Щелчком на кнопке ОК закройте окно диалога Получатели и сохраните новую версию главного документа.
