Печать результата слияния
У вас уже есть главный документ и связанный с ним источник данных, который отфильтрован и рассортирован с помощью запроса. Казалось бы, можно выполнить слияние и распечатать результат. Однако перед этим полезно проверить правильность слияния.
Продолжая работать с документом предыдущего упражнения, щелкните на кнопке Поиск ошибок (Check For Errors) панели инструментов Слияние (Merge Mail). Откроется окно диалога с переключателем, имеющим три положения. Первое положение переключателя позволяет получить сообщения обо всех обнаруженных ошибках без выполнения слияния. Выбрав второе положение переключателя, вы получите как само слияние, так и сообщения обо всех ошибках в последовательно появляющихся окнах диалога. Третье положение переключателя инициирует генерацию слияния и в отдельном документе сохраняет отчет об ошибках.
Выберите положение переключателя Создать только отчет об ошибках (Simulate The Merge And Report Errors In A New Document).
Щелкните на кнопке ОК.
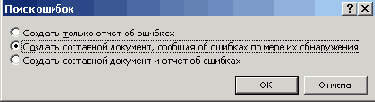
Рис. 8.14.
Проверка корректности параметров слияния
Примечание
При правильном выполнении всех операций в слиянии не обнаружится никаких ошибок, но если, к примеру, в главном документе оказалось неверное поле данных, появится сообщение.
Щелкните на кнопке Поля/Данные (View Merged Data). Вы увидите, что поля главного документа заменятся на данные одной из записей источника данных.
С помощью кнопок Следующая запись (Next Record) и Предыдущая запись (Previous Record) панели инструментов слияния или соответствующих кнопок области задач просмотрите все экземпляры документа, соответствующие конкретным записям источника данных. Обратите внимание, что запись адресата Василий Решетников отсутствует, так как она отфильтрована запросом из-за несоответствия названия компании значению Фантом (см. табл. 8.1). Тем не менее в этом режиме предварительного просмотра вы сможете наблюдать запись адресата Петр Петров, которая при окончательном слиянии будет пропущена из-за наличия в главном документе поля SKIPIF (Пропустить запись, если) с соответствующим условием.
Снова щелкните на кнопке Поля/Данные (View Merged Data), чтобы вернуть отображение полей.
Наконец пришло время выполнить слияние. Щелкните на команде Далее: Завершение слияния (Next: Complete the Merge) чтобы перейти к последнему окну мастера.
Вы можете выбрать один из четырех режимов слияния, воспользовавшись соответствующими кнопками панели инструментов Слияние (Mail Merge):
Слияние в новый документ (Merge to New Document) — создает документ Word, в котором последовательно на отдельных страницах размещаются все экземпляры, построенные на основе слияния;
Слияние при печати (Merge to Printer) —печатает результат слияния на принтер;
Объединить для отправки (Merge to E-Mail) — отправляет каждый экземпляр слияния нужному адресату но электронной почте. Чтобы указать, какое поле источника данных содержит адреса электронной почты, щелкните на этой кнопке и выберите нужное поле в списке Кому (То) открывшегося окна диалога Составные электронные письма (Merge to E-Mail), затем щелкните на кнопке ОК. (В этом же окне диалога можно ввести содержимое поля Тема (Subject) электронных сообщений, а также выбрать, какие именно записи вы хотите отправить.);
Объединить для отправки по факсу (Merge to Fax) — отправляет каждый экземпляр слияния нужному адресату по факсу.
Щелкните на кнопке ОК. Результат слияния будет отправлен в новый документ, на принтер или по электронной почте. В первом случае вновь созданный документ появится на экране и его можно будет сохранить в отдельном файле на жестком диске.
