Ввод данных
Электронные таблицы обрабатывают числовые данные, которые размещаются в ячейках листа Excel. Столбцы и строки таблицы могут иметь текстовые названия. На листе Excel могут также располагаться заголовки, подписи и дополнительные ячейки данных с пояснительным текстом. Ввод информации — это один из первых шагов построения электронной таблицы. В этом упражнении вы изучите некоторые приемы ввода данных.
Откройте файл, созданный в предыдущем упражнении, и щелкните на корешке листа Расходы.
Щелкните на ячейке ВЗ и введите в нее текст Январь.
Excel позволяет автоматически заполнять ячейки листа последовательными логически связанными значениями. Поместите указатель на квадратный маркер в правом нижнем углу активной ячейки.
Нажмите кнопку мыши и протащите указатель вправо, чтобы рамка охватила ячейки с ВЗ по НЗ (рис. 9.4), и отпустите кнопку мыши. Семь ячеек строки заполнятся последовательными названиями месяцев года.
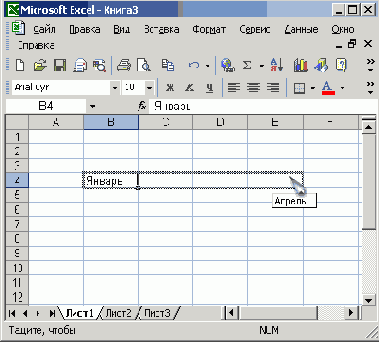
Рис. 9.4.
Заполнение ячеек последовательными значениями
Введите в ячейку А4 число 2002, а в ячейку А5 число 2005.
Щелкните на клетке А4.
Нажмите клавишу Shift и щелкните на ячейке А5, чтобы выделить сразу две ячейки. Для выделения ячеек листа Excel можно пользоваться следующими приемами:
щелчок на ячейке выделяет ее;
чтобы выделить прямоугольную область, щелкните на ее угловой клетке, нажмите клавишу Shift и щелкните на клетке противоположного угла области либо протащите мышь по диагонали от первого угла области до второго;
строка или столбец выделяются щелчком на кнопке заголовка строки или столбца;
чтобы выделить несколько строк или столбцов, протащите мышь по их заголовкам или щелкните па первом заголовке, нажмите клавишу Shift и щелкните на последнем заголовке группы;
нажав клавишу Ctrl и щелкая в клетках листа, можно выделить несколько разрозненных ячеек;
чтобы выделить весь лист, щелкните на кнопке листа, расположенной на пересечении линеек заголовков строк и столбцов.
Примечание
Если шаг 4 привел к заполнению всех семи ячеек словом Январь, значит, в Excel не задан список последовательных названий месяцев на русском языке. Чтобы добавить список значений для автоматического ввода, выберите команду Сервис ^ Параметры, раскройте вкладку Списки (Custom Lists). В поле Элементы списка (List Entries) введите последовательные элементы списка (Январь, Февраль, Март и т. д.) по одному на каждую строку и щелкните на кнопке Добавить (Add).
Протащите угловой маркер рамки выделения вниз, чтобы рамка охватила ячейки с А4 но А12. Указанная серия ячеек будет заполнена последовательными числами с шагом 3, который определяется разницей чисел, введенных в две первые ячейки серии.
Введите 1 в ячейку В4 и 3 в ячейку С4. Выделите эти две ячейки и протащите маркер рамки вправо, чтобы охватить все клетки строки вплоть до Н4.
Протащите маркер полученной рамки шириной в 7 клеток вниз, чтобы охватить все строки вплоть до 12. Теперь таблица будет выглядеть так, как показано на рис. 9.5. С помощью подобных приемов таблица быстро заполняется исходными значениями, которые позже можно корректировать по мере надобности. Чтобы таблица стала более попятной, ее нужно снабдить заголовком. Ниже таблицы полезно добавить несколько итоговых значений, рассчитанных на основе данных таблицы,
Введите в ячейку В 1 текст Расходы компании по месяцам. Текст заголовка не влезает в одну ячейку, поэтому следует объединить несколько ячеек.
Примечание
В последней версии Office XP появился новый способ, облегчающий ввод данных. Обратите внимание на значок параметров автозаполнения, который появляется после завершения операции заполнения рядом с угловым маркером последней заполненной ячейки. Раскрывающийся список содержит возможные параметры заполнения.
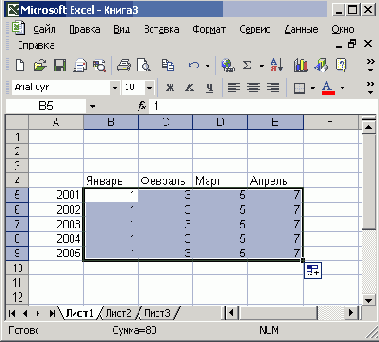
Рис. 9.5.
Автозаполнение ячеек
Выделите клетки с В1 по Gl.
Щелкните на кнопке Объединить и поместить в центре (Merge And Center) пане ли инструментов Форматирование (Formatting).
Выделите ячейки с В14 по Е14 и щелкните на кнопке Объединить и поместить в центре.
Введите текст Среднее значение таблицы. По окончании ввода текста или числа ячейка находится в режиме редактирования содержимого. Многие команды для работы с ячейками в этом режиме недоступны.
Чтобы выйти из режима редактирования, но остаться в текущей ячейке, щелкните на кнопке Ввод (Enter), расположенной слева от строки формулы.
Примечание
Чтобы переключиться в режим редактирования и изменить содержимое ячейки, дважды щелкните на ней. Щелчок на кнопке Отмена (Cancel), расположенной левее кнопки Ввод, выключает режим редактирования с отменой всех изменений, выполненных с момента последнего входа в этот режим.
Щелчком на кнопке По левому краю (Align Left) панели инструментов Форма тирование выравняйте содержимое объединенной ячейки по левому краю.
Щелкните на ячейке F14. \
В строке формул щелкните на кнопке Изменить формулу (Edit Formula). Откроется окно диалога, помогающее строить корректные формулы.
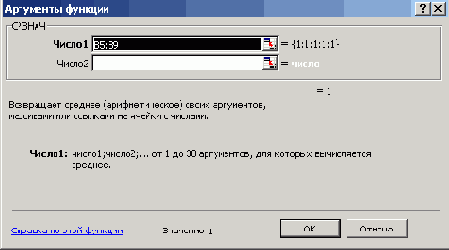
Рис. 9.6.
Вычисление среднего значения
В раскрывающемся списке Формула (Formula) выберите пункт СРЗНАЧ (AVERAGE).
Щелкните на строке формул и измените величину в скобках на В4: Н12, как показано на рис. 9.6.
Щелкните на кнопке ОК. Теперь в ячейке F14 будет автоматически подсчитываться среднее значение всех чисел прямоугольной области от клетки В4 до клетки Н12. В данной ситуации эта величина равна 7.
Щелкните на ячейке В4 и введите число 500. Нажмите клавишу Enter. Среднее значение таблицы сразу же изменится.
