Создание презентации
В основе любой презентации лежит набор слайдов, на которых размещаются текст, графики, рисунки. Электронные слайды подобны обычным фотографическим, но издаются гораздо проще. Программа PowerPoint сама запрашивает всю необходимую текстовую и числовую информацию, а также предоставляет множество готовых вариантов дизайна и шаблонов содержания. Сейчас мы воспользуемся одним из таких шаблонов.
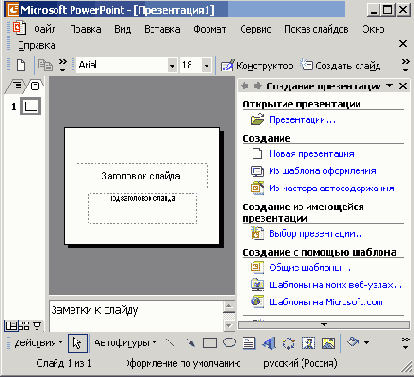
Рис. 13.1.
Окно диалога PowerPoint
Сразу после запуска PowerPoint появляется окно презентации с первым титульным слайдом; справа в области задач приложения видно окно Создание презентации (New Presentation), показанное на рис. 13.1. Оно позволяет выбрать способ создания документа. Первый раздел Открыть презентацию (Open a Presentation) дает возможность открыть уже существующую презентацию. В разделе Создание (New) перечислены возможные варианты создания новой презентации:
Новая презентация (Blank Presentation) без какого-либо форматирования;
презентация Из шаблона оформления (From Design Template);
презентация Из мастера автосодержания (From AutoContent Wizard) с заранее заданной структурой содержания.
В этом же окне можно выбрать шаблон оформления в разделе Создание с помощью шаблона (New From Template).
Если у вас уже есть тезисы презентации и нужно лишь разместить готовый текст на слайдах и оформить его надлежащим образом, выполните следующие шаги:
Щелкните на пункте Общие шаблоны (General Templates).
Откроется окно диалога Шаблоны (Templates), показанное на рис. 13.2. На вкладке Шаблоны оформления (Design Templates) вы увидите список доступных шаблонов оформления слайдов. Другие вкладки этого окна открывают доступ к иным способам создания презентаций, о которых мы поговорим позже. Щелкните по очереди на значках каждого из шаблонов, чтобы в расположенном справа поле просмотра увидеть примеры оформления презентации.
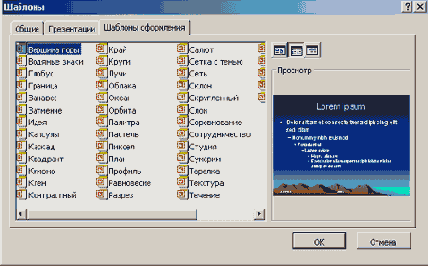
Рис. 13.2.
Окно диалога Шаблоны (Templates)
Дважды, щелкните на значке шаблона Галстук (Dads Tie).
Шаблон будет применен к слайду в окне презентации.
Чтобы добавить в окно создания презентации свой собственный шаблон, сохраните его в папке Windows\Application Data\Microson\Templates. Шаблон появится на вкладке Общие (General). Чтобы поместить его на новую вкладку, которая, например, будет содержать все шаблоны вашей фирмы, создайте в указанной папке вложенную папку и переместите туда свой шаблон. Роль шаблона может играть любая презентация, при сохранении которой был выбран тип файла Шаблон презентации (Design Template).
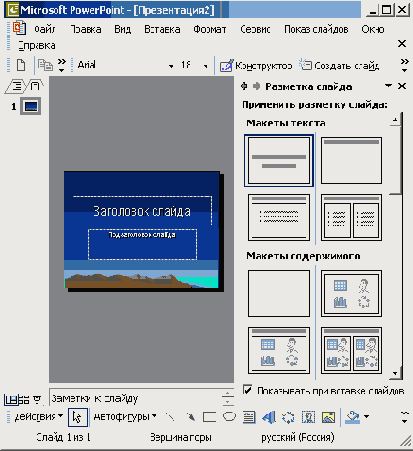
Рис. 13.3.
Титульный слайд в обычном режиме просмотра
В поле презентации окажется титульный слайд в режиме структуры с примененным к нему выбранным шаблоном, а в области задач появится окно Разметка слайда (Slide Layout) с набором стандартных авторазметок. Поместив указатель мыши на одном из образцов, вы увидите всплывающую подсказку, характеризующую образец, и треугольник справа от него, скрывающий раскрывающийся список с набором возможных команд.
Щелкните в поле с надписью Заголовок слайда (Click to add title) и введите заголовок презентации. В нашем примере это будет текст План развития.
Чтобы добавить к основному названию небольшое пояснение, щелкните на поле Подзаголовок слайда (Click to add subtitle) и введите подзаголовок Отдел информационных технологий. На рис. 13.3 показан сформированный титульный слайд в окне презентации PowerPoint.
Щелкните на кнопке Сохранить (Save) панели инструментов Стандартная (Standard). Откроется окно сохранения презентации.
В левой части окна щелкните на значке папки Мои документы (My Documents). В поле Имя файла (File Name) введите имя План и щелкните на кнопке Сохранить. Любой файл PowerPoint содержит всю презентацию целиком, поэтому вам не нужно беспокоиться о том, что при демонстрации некоторые слайды могут пропасть.
