Добавление нового слайда
Сформировав титульный слайд, можно перейти к добавлению других слайдов.
Найдите на панели инструментов Форматирование кнопку Создать слайд (New Slide). Если вы забыли, как выглядит значок этой кнопки, переместите указатель мыши на панель инструментов и задержите его на несколько секунд. Появится экранная подсказка, разъясняющая смысл той кнопки, на которой расположен указатель мыши. Перемещайте указатель по кнопкам и читайте экранные подсказки.
Если кнопки Создать слайд не оказалось в панели инструментов Форматирование, щелкните на маленькой треугольной стрелке, расположенной на правом краю панели. Откроется дополнительная палитра с кнопками (рис. 13.5). Здесь, можно отыскать пропавший инструмент Создать слайд.
Щелкните на кнопке Новый слайд (New Slide). В окне презентации появится незаполненный второй слайд.
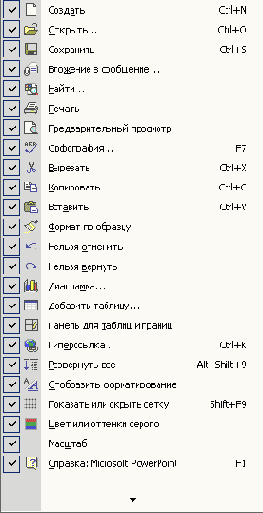
Рис. 13.5.
Дополнительная палитра кнопок стандартной панели инструментов
В области задач в окне Разметка слайда, показанном на рис. 13.6, PowerPoint предлагает 27 типов стандартных авторазметок, которые способны удовлетворить практически любые потребности разработчиков презентаций.
Авторазметка —
это шаблон слайда с заранее размещенными стандартными объектами, такими как заголовок, маркированный список, диаграмма или рисунок.
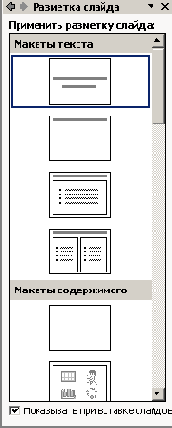
Рис. 13.6.
Окно Разметка слайда с набором авторазметок
После создания слайда на базе авторазметки вам остается лишь щелкать на место заполнителях этих объектов и вводить необходимую информацию.
Просмотрите имеющиеся авторазметки. Для этого воспользуйтесь полосой прокрутки, расположенной в правой части окна.
Примечание
На значках авторазметок заголовки показаны серой полосой, маркированные списки — прямоугольником с тремя пунктами. Диаграммы представлены маленькой гистограммой, рисунки — портретом человечка. Здесьже можно найти миниатюры организационных диаграмм и видеоклипов.
Выберите для второго слайда авторазметку Маркированный список (Bulleted List), щелкнув на ней.
В области структуры презентации появится значок второго слайда, а справа будет виден сам новый слайд с двумя местозаполнителями.
Местозаполнитель
представляет собой рамку, заменяющую будущий объект. Внутри рамки содержится текст, предлагающий щелкнуть в области рамки для ввода данных. К примеру, авторазметка Маркированный список содержит два место-заполнителя один для заголовка и второй для маркированного списка (рис. 13.7).
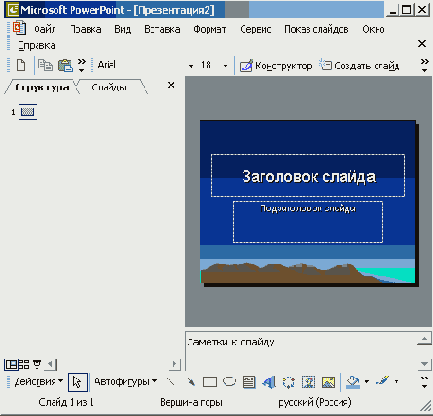
Рис. 13.7.
Слайд с маркированным списком
Чтобы добавить заголовок нового слайда, щелкните на местозаполнителе Заголовок слайда (Click to add title). Текст местозаподнителя исчезнет, и вы сможете сразу ввести заголовок. Напечатайте слова Направления развития.
Щелкните на местозаполнителе маркированного списка Текст слайда (Click to add text) и введите первый пункт списка Спутниковая связь. Нажмите клавишу Enter.
В списке появится маркер второго пункта. Не огорчайтесь, если форма маркера вас не устраивает. Позже его можно будет изменить или даже совсем убрать. Введите текст Цифровая телефония. Снова нажмите клавишу Enter и введите слово Интернет.
