Запись речи диктора
Чтобы записать в презентацию звуковую дорожку, сопровождающую демонстрацию слайдов, необходимо иметь в компьютере звуковую карту и подключенный к ней микрофон. Такую презентацию со звуковой дорожкой можно использовать
в качестве рекламного ролика. Чтобы записать звуковое сопровождение, выполните следующие шаги.
Выберите команду Показ слайдов
>
Звукозапись.
В открывшемся окне диалога (рис. 15.11) щелкните на кнопке Громкость микрофона (Set Microphone Level).
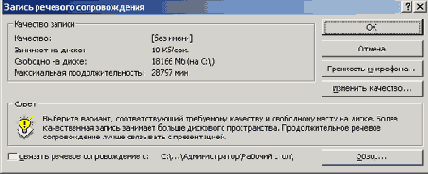
Рис. 15.11.
Настройка звукозаписи
Скажите в микрофон какую-нибудь фразу и проверьте, чтобы на экране появилась полоска, показывающая уровень сигнала. При необходимости настройте уровень записи с помощью ползунка. Затем щелкните на кнопке ОК. В окне диалога Запись речевого сопровождения (Record Narration) отображается выбранный режим записи. Здесь указывается интенсивность использования диска, свободное пространство диска и соответствующее ему максимально возможное время записи. Щелкнув на кнопке Изменить качество (Change Quality), вы можете открыть окно диалога, позволяющее изменить параметры качества записи. Но не забывайте, что при повышении качества запись занимает больше места на диске.
Если предполагается записывать длинный доклад, установите флажок Связать речевое сопровождение с (Link Narrations In), щелкните на кнопке Обзор (Browse) и укажите каталог для записи сообщения. В таком варианте сообщение записывается в отдельный файл. В результате, выезжая в командировку, вы сможете показывать презентацию без текстового сопровождения, ' файл которого оказался слишком велик, чтобы сохранить его на гибких дисках. Если указанный флажок сброшен, звук записывается непосредственно в файл презентации.
Щелкните на кнопке ОК.
Чтобы начать запись с первого слайда, щелкните на кнопке Первый слайд (First Slide).
Проговорите текст доклада. Для примера можете просто повторить текст слайдов. В нужных местах сменяйте слайды презентации щелчком мыши в любой точке экрана.
По завершении презентации появится окно диалога, запрашивающее о необходимости обновления ранее настроенного хронометража. Если сообщения были короткими и при их записи вы сменяли слайды быстрее, чем это необходимо, щелкните на кнопке Нет (No). Чтобы заменить прежний хронометраж, щелкните на кнопке Да.
Примечание
После записи доклада на каждом слайде презентации появится дополнительный объект— записанный звук. Он будет представлен значком громкоговорителя. С помощью команды Показ слайдов > Настройка анимации можно настроить режим воспроизведения этого мультимедийного объекта. Чтобы удалить звук со слайда, просто выделите его значок и нажмите клавишу Delete.
Не всегда удается с первого раза без ошибок записать всю звуковую дорожку. Чтобы изменить сообщение для одного слайда, выполните следующие действия.
Перейдите к нужному слайду в обычном режиме или выделите этот слайд в режиме сортировщика.
Выберите команду Показ слайдов
>
Звукозапись, настройте параметры звукозаписи и щелкните на кнопке ОК.
Щелкните на кнопке Текущий слайд (Current Slide). Во время демонстрации слайда проговорите в микрофон нужный текст.
Щелкните правой кнопкой мыши и выберите в контекстном меню команду Завершить демонстрацию (End Show).
Примечание
При повторной записи звукового фрагмента не завершайте демонстрацию нажатием клавиши Esc. Это приведет к отмене записи звука.
Щелкните на одной из кнопок открывшегося окна диалога в соответствии с инструкциями шага 8.
