Конструктор запросов
Мастер запросов умеет конструировать только простые условия отбора. Чтобы наложить дополнительные ограничения, следует пользоваться конструктором запросов, обеспечивающим полное управление параметрами запроса и построение сложных условий отбора данных.
Чтобы переключиться в режим конструктора, выберите команду Вид
>
Конструктор (View
>
Design View). Окно конструктора показано на рис. 17.3. В его верхней части отображаются списки полей таблиц, к которым обращается запрос, и связи между таблицами. Нижняя область содержит бланк выбора полей таблиц, условий отбора и режимов сортировки. Чтобы добавить в запрос еще одно поле, выполните следующие шаги.
Переместите указатель на пункт Имя таблицы Контакты.
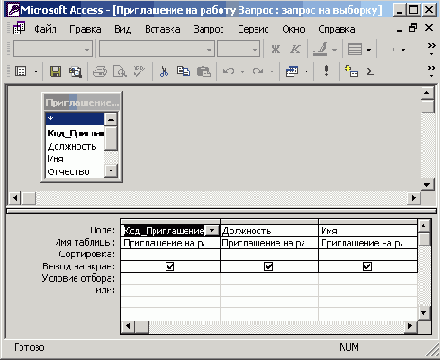
Рис. 17.3.
Конструктор запроса
Нажмите кнопку мыши и перетащите поле Имя в верхнюю ячейку четвертой строки бланка запроса. Его имя появится в этой ячейке, а имя соответствующей таблицы — во второй ячейке того же столбца. Третья строка бланка запроса позволяет сортировать результат запроса по тому или иному полю.
В раскрывающемся списке третьей ячейки третьего столбца бланка выберите пункт По возрастанию.
Примечание
Чтобы добавить в запрос сразу все поля таблицы, перетаскивайте пункт *. Если нужная таблица отсутствует в верхней части окна запроса, щелкните на кнопке Отобразить таблицу (Show Table) панели инструментов, выделите нужную таблицу или запрос в открывшемся окне диалога, щелкните на кнопке Добавить, а затем на кнопке Закрыть.
Назначьте тот же режим сортировки для поля Имя. Теперь записи результата запроса будут упорядочены по алфавиту фамилий и имен. Имеющийся вариант связи добавляет в результат запроса только те записи связанных таблиц, в которых значения полей Код_Контакты равны. Так как для некоторых людей
из таблицы Контакты нет записей в таблице Список, то информация о таких людях не включается в результат запроса. Чтобы запрос возвращал данные даже о тех людях (включенных в таблицу Контакты), с которыми не было никаких контактов, нашедших отражение в таблице Список, следует изменить параметры объединения.
Дважды щелкните на линии связи.
В открывшемся окне диалога Параметры объединения (Join Properties) выберите положение переключателя Объединение всех записей из "Контакты" и только тех записей из "Список", в которых связанные поля совпадают (Include All Records From "Контакты" And Only Those Records From "Список" Where The Joined Fields Are Equal).
Щелкните на кнопке ОК. На одном конце линии связи появится стрелка, указывающая на смену режима объединения.
Примечание
Изменение режима объединения в окне запроса никак не влияет на параметры исходной связи, определяющие правила взаимодействия между таблицами данных, а задает только порядок отбора записей базы данных, включаемых в результат запроса.
Щелчком на кнопке Вид панели инструментов запустите запрос повторно. Результат выполнения запроса с учетом сортировки и нового режима объединения будет таким, как показано на рис. 17.5.
Закройте окно запроса.
В ответ на вопрос о необходимости сохранения новой структуры запроса ответьте Да.
