Отправка письма
Не всегда можно лично встретиться с человеком. Многие документы приходится пересылать по электронной почте. Это упражнение научит вас отправлять текст, набранный в Word, по адресу, записанному в папке контактов. В подобных ситуациях удобнее всего воспользоваться мастером писем.
В панели ярлыков Outlook выберите значок Контакты.
Щелкните на записи Сидоров Василий, чтобы выделить ее.
Выберите команду Действия > Новое письмо (Actions > New Letter To Contact). Запустится Microsoft Word, в котором откроется окно мастера писем.
Установите флажок Строка даты (Date Line), чтобы добавить в письмо дату отправки, отформатированную стандартным образом.
В раскрывающемся списке Шаблон (Choose A Page Design) выберите пункт Современное письмо (Professional Letter). Ниже указанного списка появится образец выбранного шаблона.
Щелкните на кнопке Далее (Next), которая перенесет вас на вкладку Получатель (Recipient Info). Здесь в поле Имя получателя (Recipient's Name) уже указаны имя и фамилия человека, выбранного в списке контактов Outlook, а в поле Адрес доставки (Delivery Address) — его адрес.
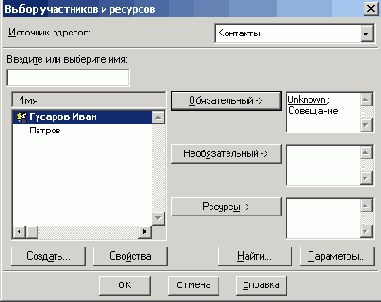
Рис. 20.10.
Добавление дополнительных адресов
Щелкните на кнопке Далее. Третья вкладка мастера писем, показанная на рис. 20.10, позволяет добавлять некоторые вспомогательные поля и дополнительные адреса назначения.
Щелкните на значке адресной книги.
В списке Источник адресов открывшегося окна диалога (рис. 20.11) выберите пункт Контакты.
Выделите строку Сидоров Василий.
Щелкните на кнопке Копия (Сс).
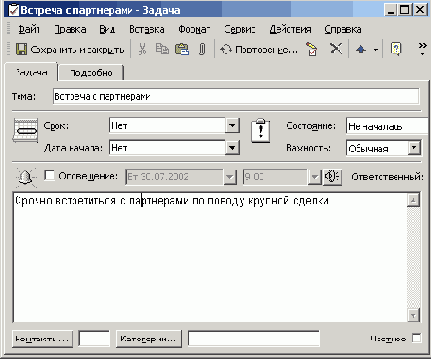
Рис. 20.11.
Выбор адреса
Примечание
Положения Почта (Mailing), Личные (Ноте) и Другие (Other) переключателя, расположенного в правом верхнем углу окна добавления адреса, позволяют выбрать один из трех адресов, записанных в контакте данного человека.
Щелчком на кнопке ОК закройте окно диалога. В списке Копия третьего окна мастера появится дополнительный адресат.
Затем щелкните на кнопке Далее. Введите или выберите из адресной книги свое имя и обратный адрес.
Наконец щелкните на кнопке Готово (Finish).
Теперь в письмо добавлены все необходимые реквизиты. Помощник по Office спросит, не нужно ли вернуться в мастер писем, создать почтовые наклейки или распечатать адрес на конверте. При необходимости выполните одно из указанных действий, выбрав соответствующее положение переключателя в окне Помощника.
После этого вам останется только вставить текст сообщения, распечатать его, заклеить в конверт и отнести на почту.
